Troubleshoot Remote Desktop connections to an Azure virtual machine
- Reset Remote Desktop configuration & Password .
- Check Network Security Group rules / Cloud Services endpoints.
- Review VM console logs.
- Reset the NIC for the VM.
- Check the VM Resource Health.
- Reset your VM password.
- Restart your VM.
- Redeploy your VM.
Troubleshoot Azure Vms:
Scenario-1 : When user has forgot the Azure VM local administrator password and if something went on the Azure Remote Desktop Connection then we will use the below solution.
1: Reset your RDP connection & Passwords. This troubleshooting step resets the RDP configuration when Remote Connections are disabled or Windows Firewall rules are blocking RDP.
Reset the Remote Desktop service configuration & Password .
- Select your Windows virtual machine then click Support + Troubleshooting > Reset password to reset the password.
- Select drop down Menu then select the reset configuration only to reset the remote configuration of The VMS.
- Click Update and It will apply as per your selected services.
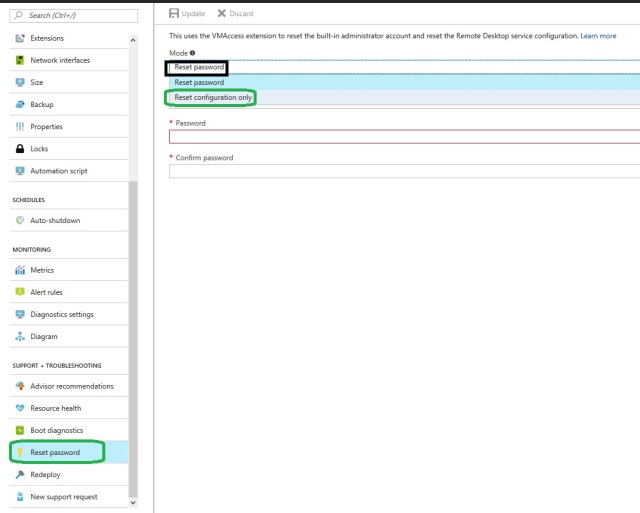
Scenario-2:- If we are unable to connect to Azure using RDP then there might be chances that it is blocking by the NSG or Azure Endpoint is not allowing the RDP . So we have make an exception in NSG/Endpoint rule to allow RDP access.
Step2: Check the Network Security Group/Cloud Services Endpoints in Classic Mode (ASM)
- Logging to Azure Portal: – https:// Portal.azure.com
- Select the VM àSelect the VM you need to allow the RDP Connection
- Go to Settings
- Select the Network Interface
- Click on the Network Properties
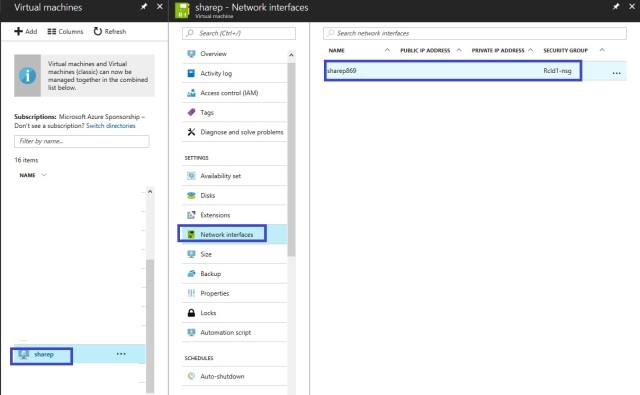
Select the NSG Group and click on Edit if required.
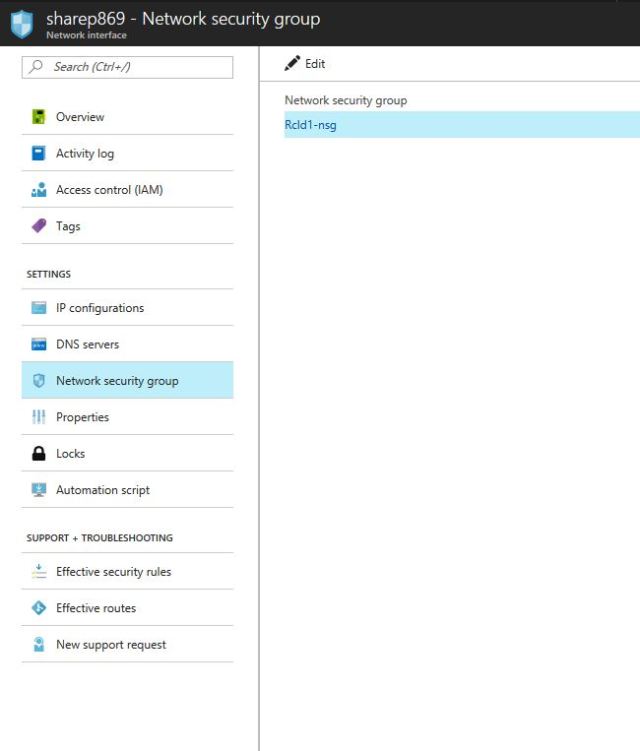
- GO to Settings and click on the inbound NSG security Rule.
- Select the Inbound Security Rule
- Allow the 3389 port to connect to remote desktop.
- If you need to deny any specific range of ip address or port please select deny.

Scenario-3: VM resource health will be useful on when something is went wrong form Azure data center or your VM got corrupted . So it will tell the health of your Azure VMs or services.
Step -3: Check the VM Resource Health.
This troubleshooting step verifies there are no known issues with the Azure platform that may impact connectivity to the VM.
Select your VM in the Azure portal. Scroll down the settings pane to the Support + Troubleshooting section near bottom of the list. Click the Resource Health button. A healthy VM reports as being Available.
You can try troubleshoot Tool for more troubleshooting of Vms.
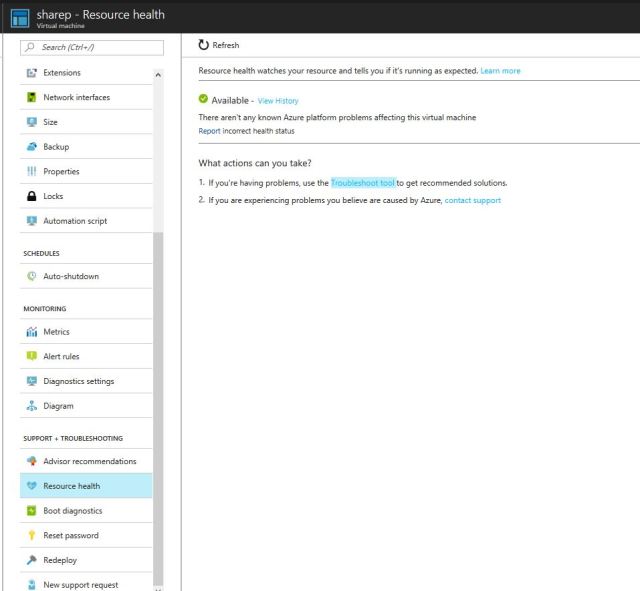
Scenario 4: Suppose you have made the some changes on your VMs like (Winodws update, Network settings configuration, software installation ) or any other changes which cause the remote desktop connectivity loss . Then we can reboot the server .
Most of the common scenario reboot will fix the issue.
Step:4- Restart your VM. This troubleshooting step can correct any underlying issues the VM itself is having.
Select your VM in the Azure portal and click the Overview Tab. Click the Restart button:
Most of the issue are resolved by Restarting the VM but make sure you will reboot the vm during the non-business Hours.
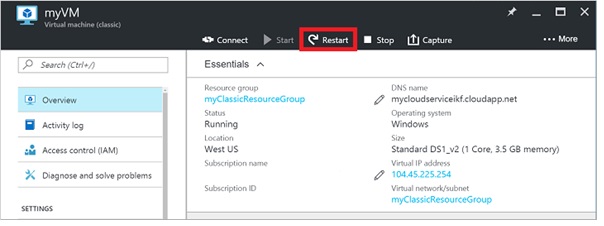
Step-5 Diagnostics settings: Please enable the diagnostic settings to understand what is issue is there in VM.
Please enable the Diagnostic setting so it will collect all the logs and it will be easy to understand the issue
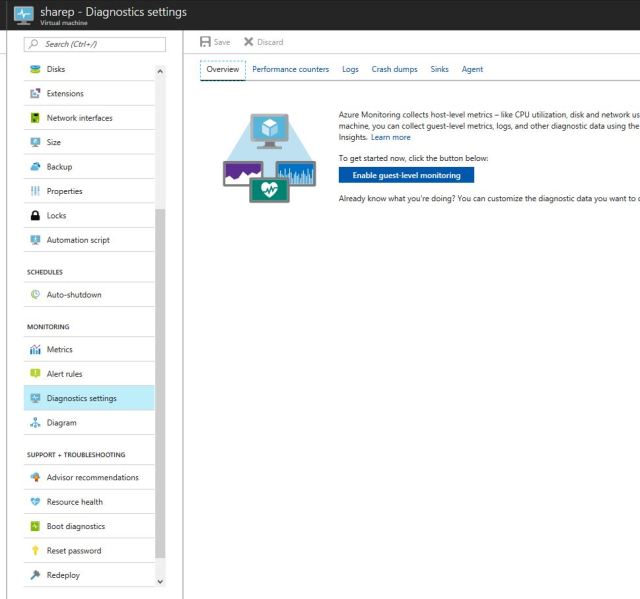
Once you will configure the DIagnostic Setting , You will be able to configure the logs,Performance counter , Crash Dumps ,Dinks and Agent Status.
Please go head and click Each tab and try to understand the troubleshooting scenario and configure the logs as per your Project/Customer requirements.
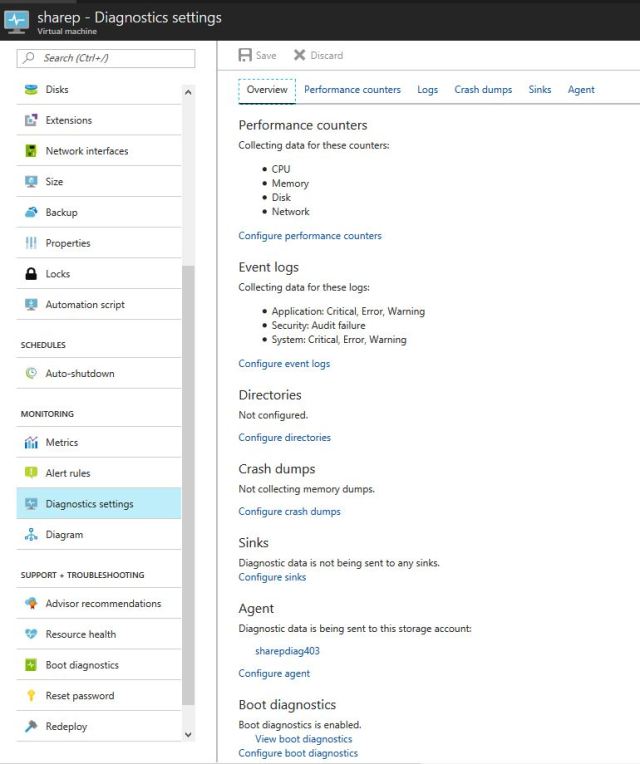
Step 6: Re-deploy the VM: You can use this scenario only if no solution will work , then it will help you get new VM instance with Same image , Data and application configuration.
Note: Redeploying your virtual machine, which will migrate it to a new Azure host. If you continue, the virtual machine will be restarted and you will lose any data on the temporary drive (which is created with Azure VM image). While the redeployment is in progress, the virtual machine will be unavailable.
Production Data and application will not harm while performing this steps.
- Logging to Azure Portal: – https:// Portal.azure.com
- Select the VM Select the VM you need to redeploy
- Go to Support + Troubleshooting
- Select the Redeploy
- Click ok
- Once the redeploy will be completed then please try to reconnect the VM.
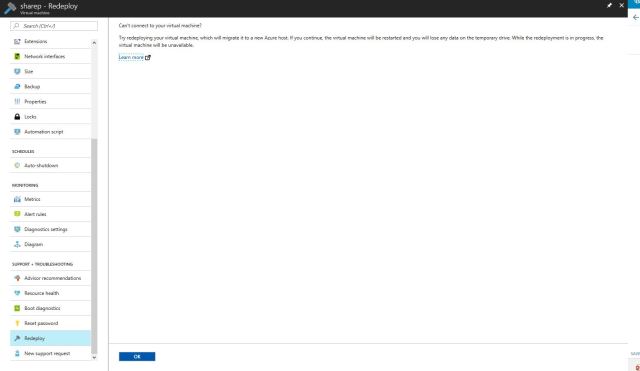
Step 7:- Always Refer the Azure Advisor Recommendations.
- Logging to Azure Portal: – https:// Portal.azure.com
- Select the VM Select the VM you need to check the Advisory Recommendation
- Go to Support + Troubleshooting
- Select the Advisor Recommendations.
- Now you see the azure advisory recommendation for your Vms.
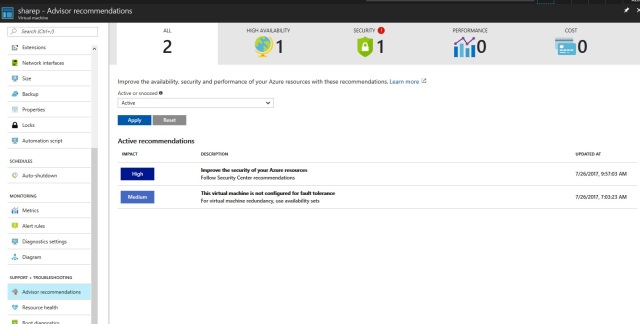

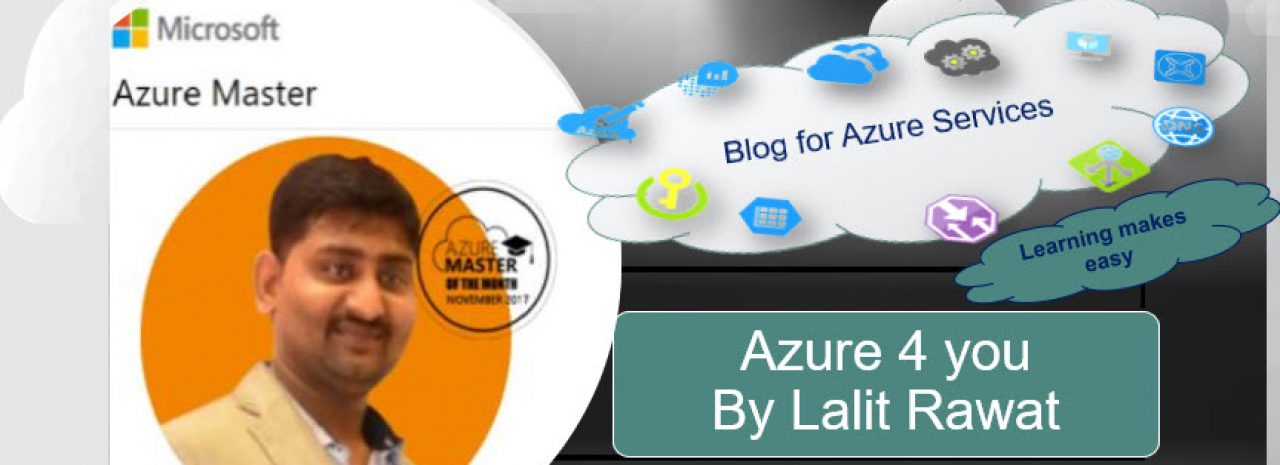
Pingback: Azure Interview Q & A-part1 – RCloud
Thanks. Good collection of Azure VM troubleshooting steps.
LikeLiked by 1 person
Really Awesome Blog. Mindblowing. Very Simple to understand Many Thanks for Sharing Lalit
LikeLiked by 1 person
Thank you Hari..
LikeLike
Good work
LikeLike