RRAS Server setup and Configuration for Site to Site connection
Please connect RAAS server you want to configure the Site to site VPN connection using the RAAS
Prerequisite:
Please go to the Ethernet card or NiC card network properties.
- Unchecke all the settings except for TCP/IPv4 protocol.
- Go to the properties of TCP/IPv4 and Select the properties.
- IP Address
- Gateway
- DNS Servers
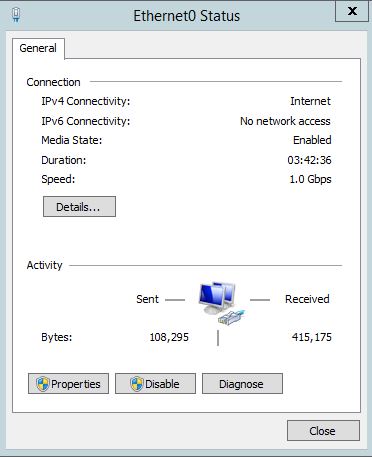
- Select the TCP/Ip V4 and Click on properties.
- Thank click on advance
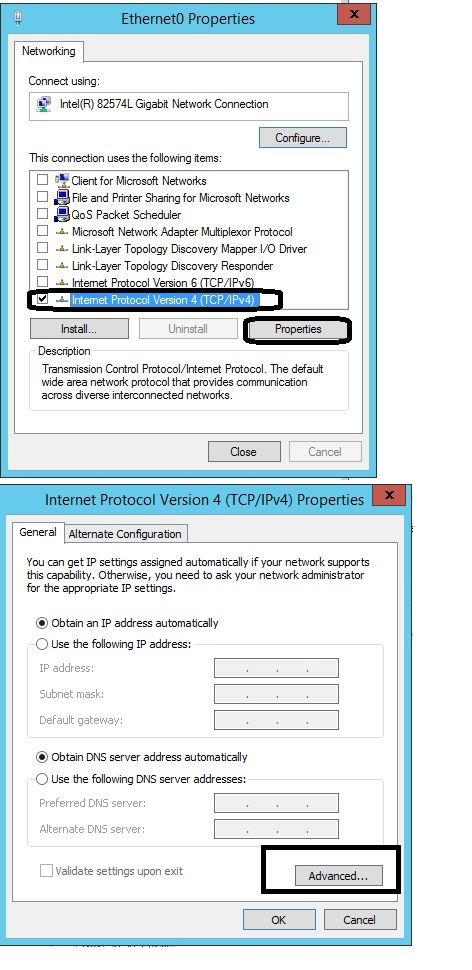
- Click on the WINS
- Disable NetBIOS over TCP

- Please install the Remote Access services in Server 2012 R2 ,2008,or 2016 Server as per your requirement.
- Open Server Manager. Select Manage -> Add Roles and Features.
On the Add Roles and Features Wizard ->Add Roles and Features.
- Before You Begin: Click Next
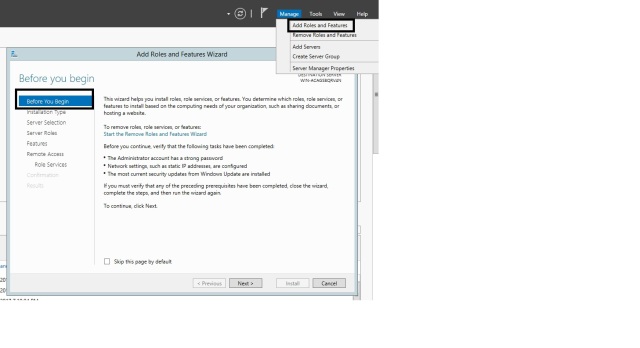 Installation Type: Role-based -> Click Next
Installation Type: Role-based -> Click Next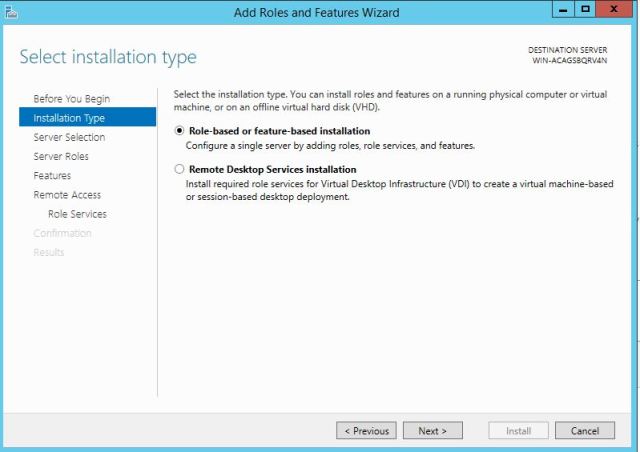
- Server Selection: Select a server from the server pool -> RRAS-Server -> Click Next
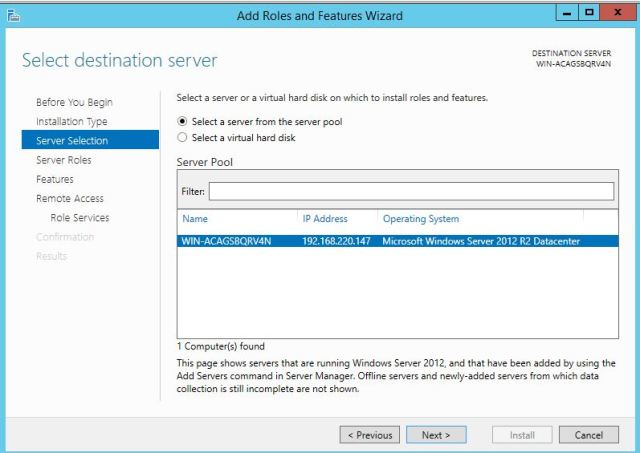
- Server Roles: Check Remote Access -> Click Next
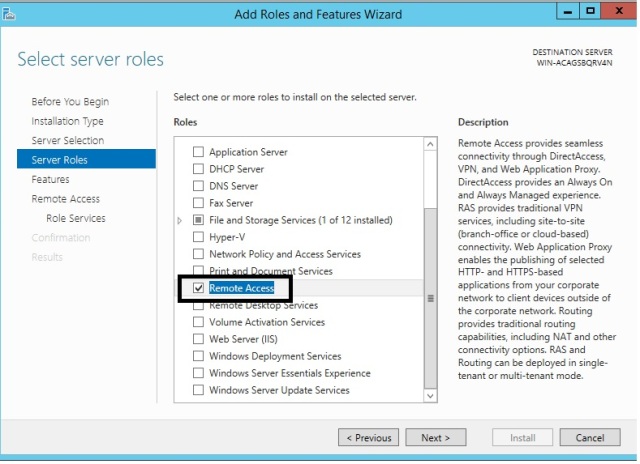
- Features: Click Next
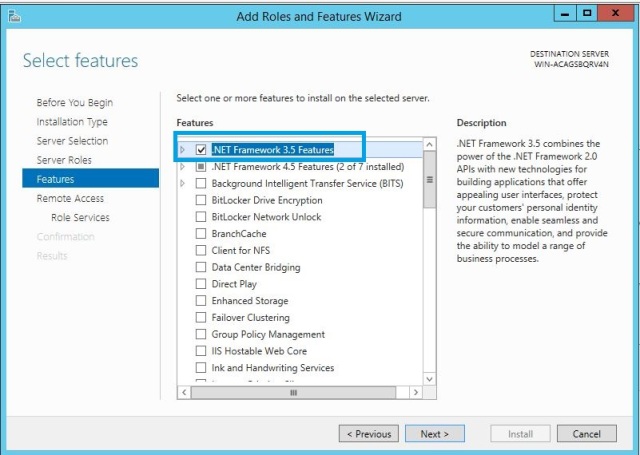
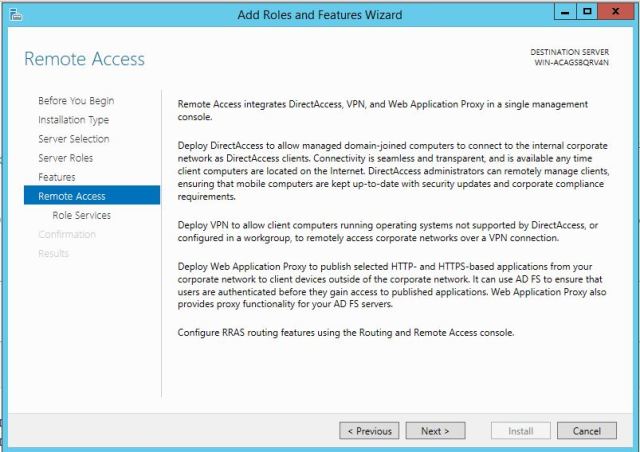
- Remote Access: Click Next
- Role Services:
- Direct Access and VPN (RAS)
- Click Add Features on the pop-up window
- Click Add Features on the pop-up window
- Routing
- Click Next
- Direct Access and VPN (RAS)
- Role Services:
- Web Server Role (IIS): Click Next
- Role Services
- Accept Defaults: Click Next
- Role Services

Web server Role will Install automatically with Remote access services.
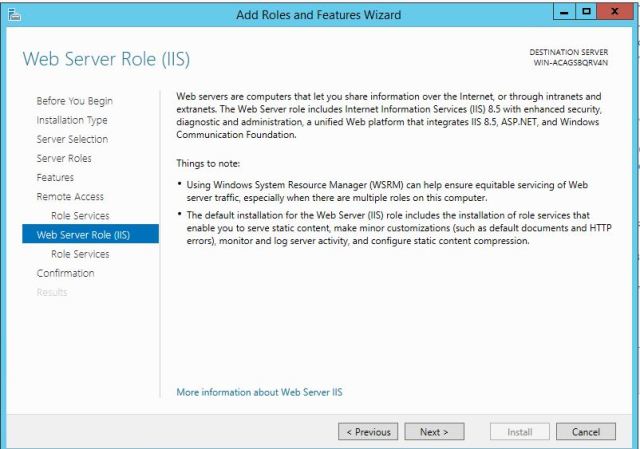
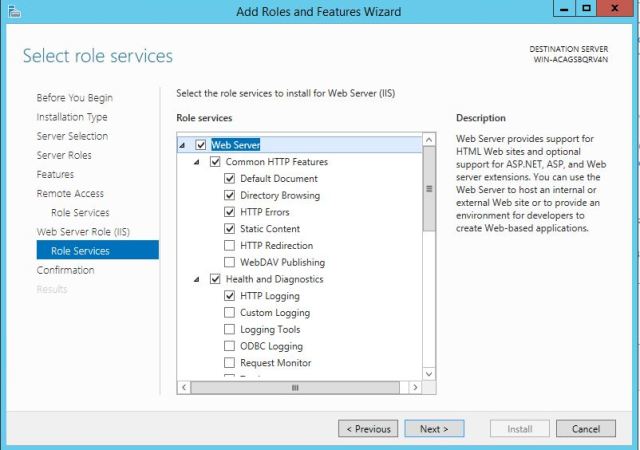
- Confirmation: Click Install
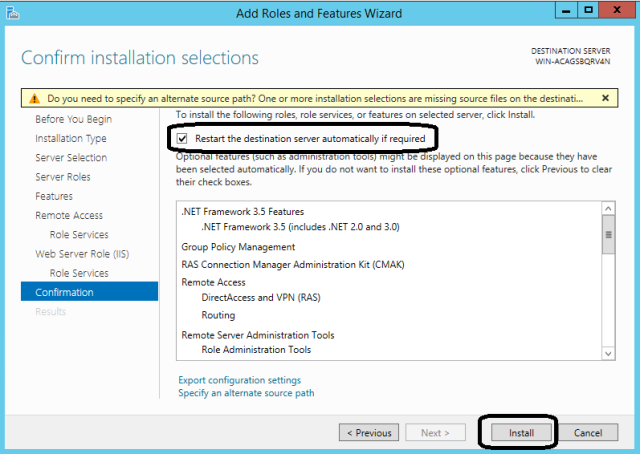
Once it is Install Pleas close the setup.
Open the Routing and Remote Access Server Setup Wizard
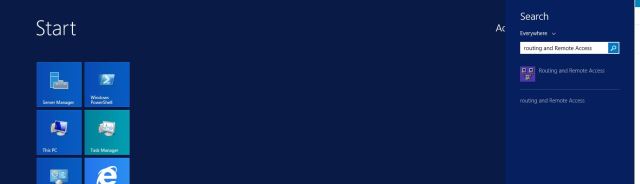
- Configure and enable Routing and Remote Access
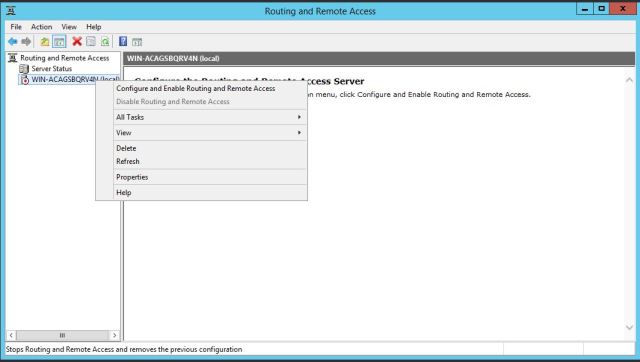
Once you will click configure and enable routing Remote access you will get welcome wizard.
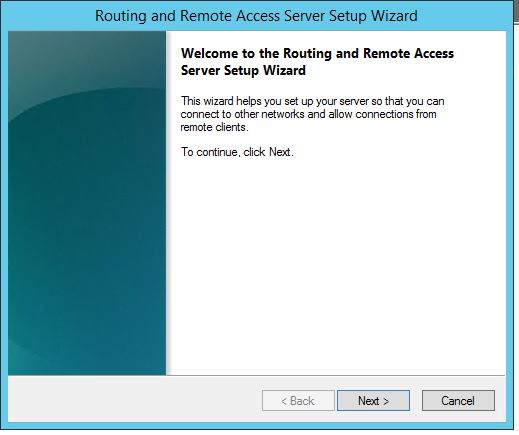
Click on Secure Connection between 2 private network.
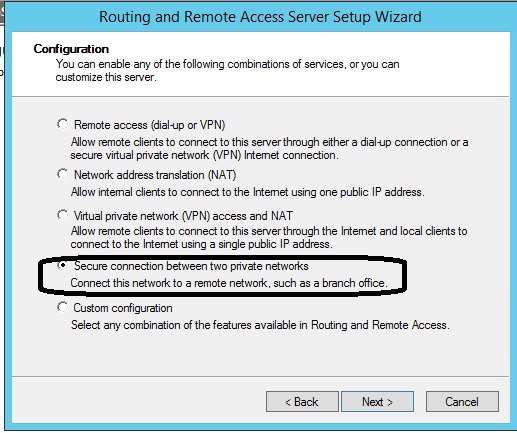
Demand Dial Connection Click Yes
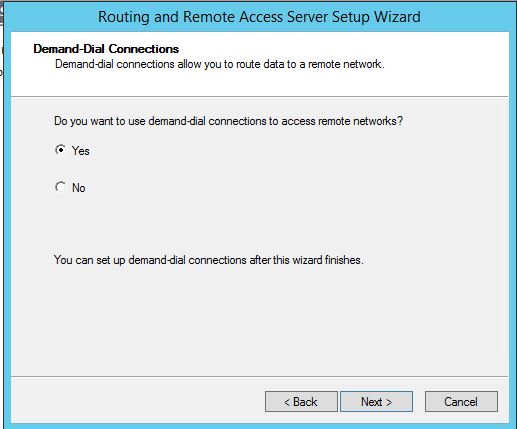
Assign Address Automatically
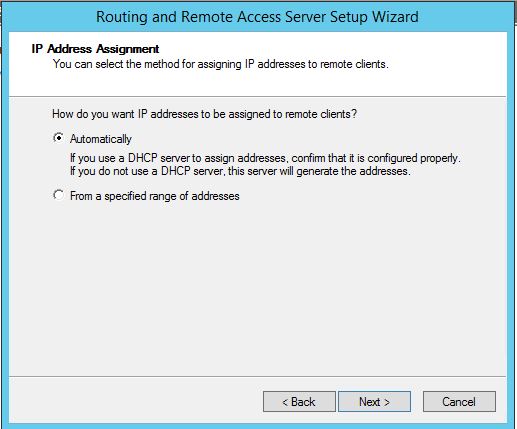
Completing the Routing and Remote Access Server Setup Wizard: Click Finish
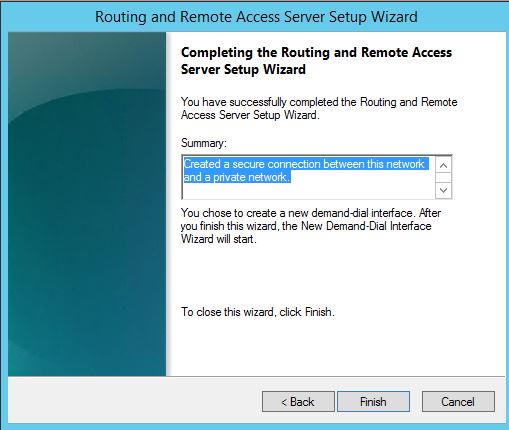
The Demand-Dial Interface Wizard will appear.
- Welcome to the Demand-Dial Interface Wizard: Click Next
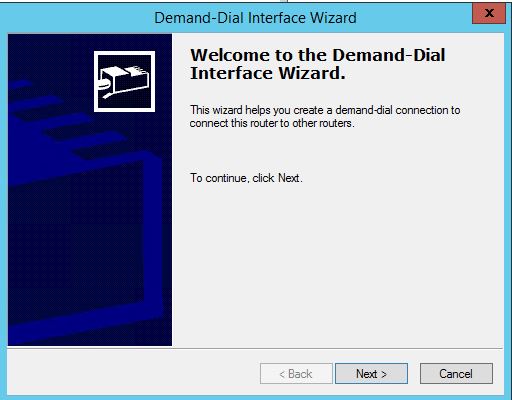
Interface Name: Type in Remote access or As per your organization standard Name , click Next
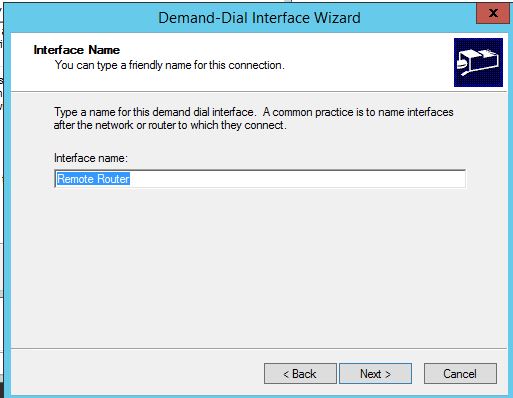
Connection Type: Select Connect using virtual private network (VPN), click Next
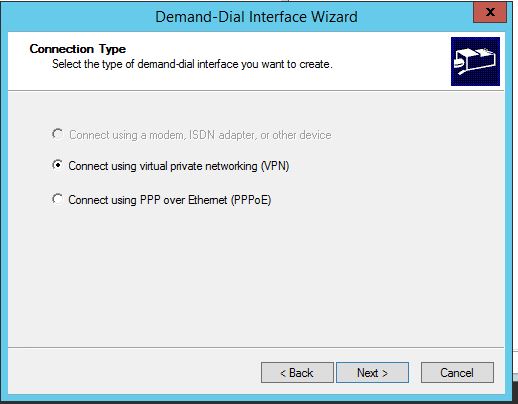
VPN Type: Select IKEv2, click Next
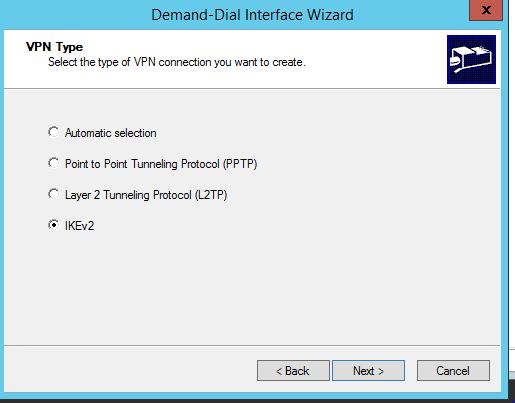
Provide the Virtual network gateway Public IP address which is required to connect to azure network.
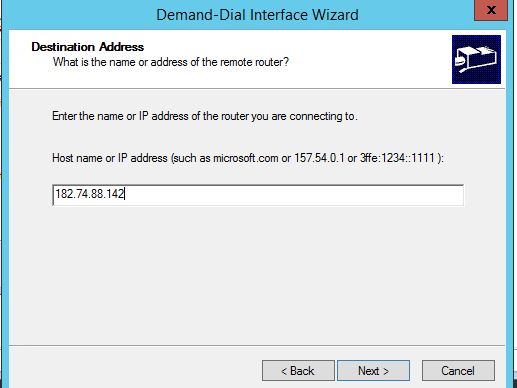
Select Route IP Packets on this interface.
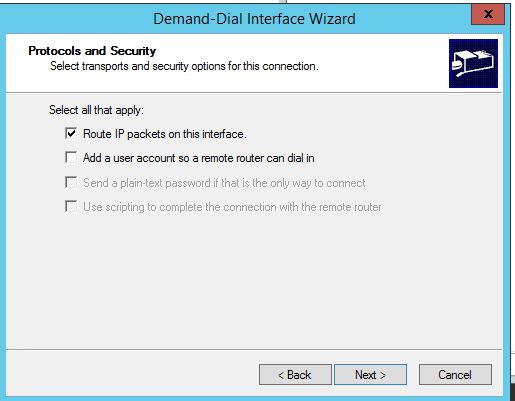
Provide the IP address range of your azure VNet configuration so it will start using you Vnet configuring
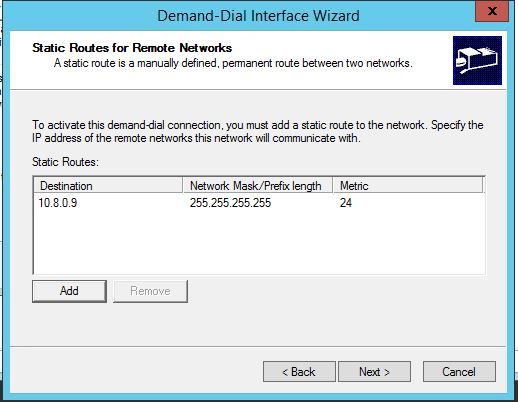
Provide Azure Connection Shared key (PSK) for authentication.
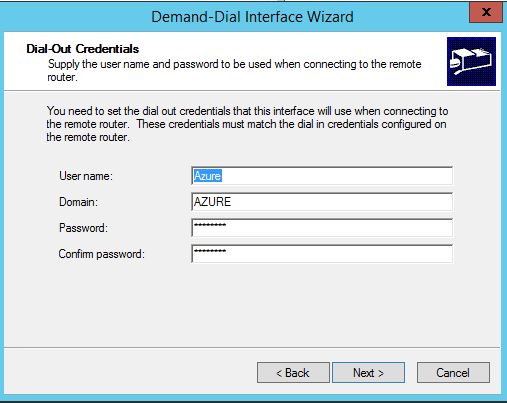
Finish the setup.
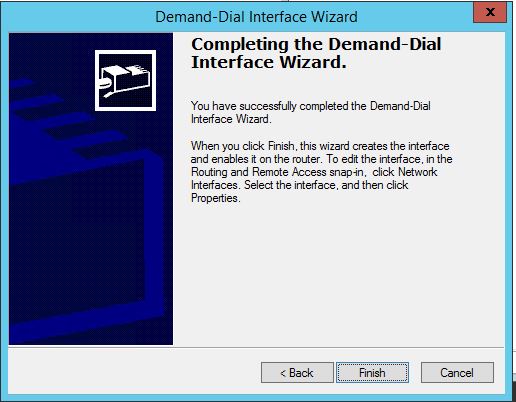
Site to Site VPN connection Setup and Configuration
- Please longing to Azure Portal
- Click on Networking –> Click on connection
- Select the Basic Configuration:
- Provide the connection Type: Site to Site (IPSec)
- Subscription Name:
- Resource Group name
- Location of your Vnet
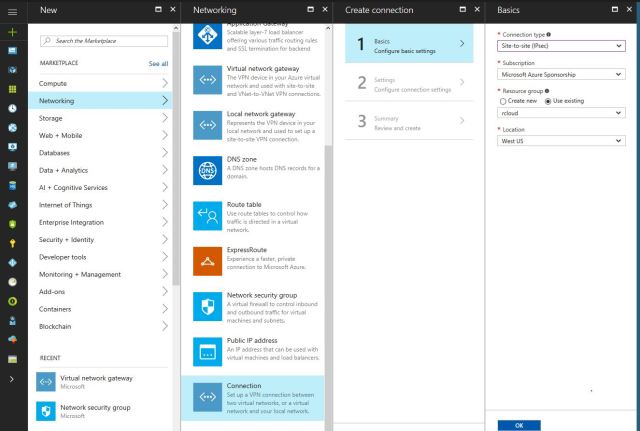
Please Select the gateway which you have created in Same Region.
Second virtual network Gateway is your local network Gateway select the same.
Please Provide the connection name
Please provide the shared access key to use to provide in you RAAS server to authenticate the Site to site VPN connection.
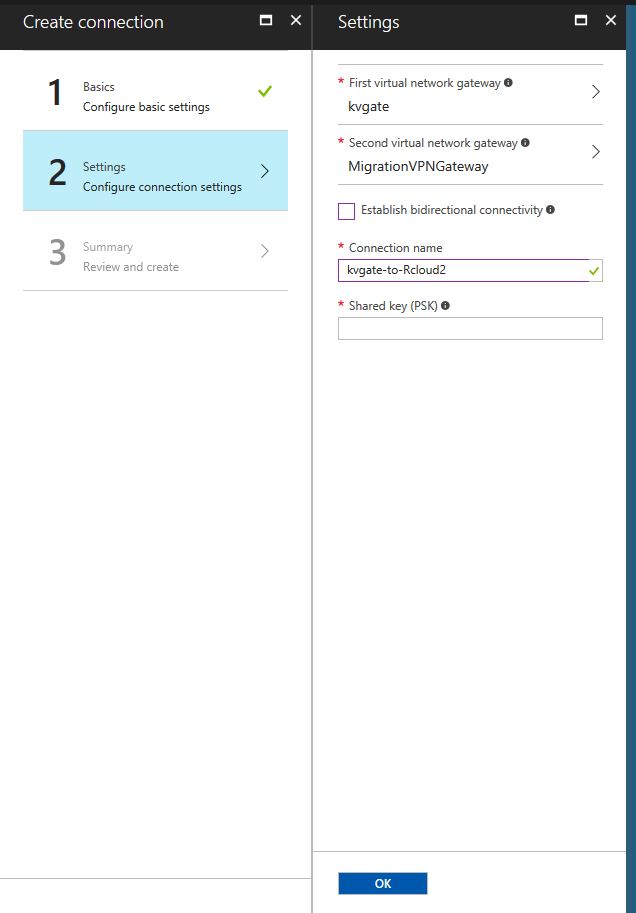
Once this is done , Please check and verify the connection:
Check The Status : It should Be connected not connecting
Check the Data in and out it should not be in one way data in or out. Then there is some configuration need to re-verify of your connection will not established.
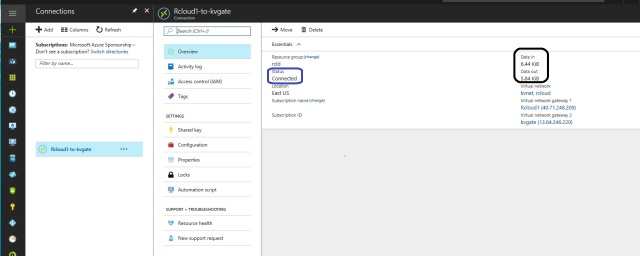
Now Enjoy useing your On-premises connectivity to azure and do more testing for learning purpose & it is not f

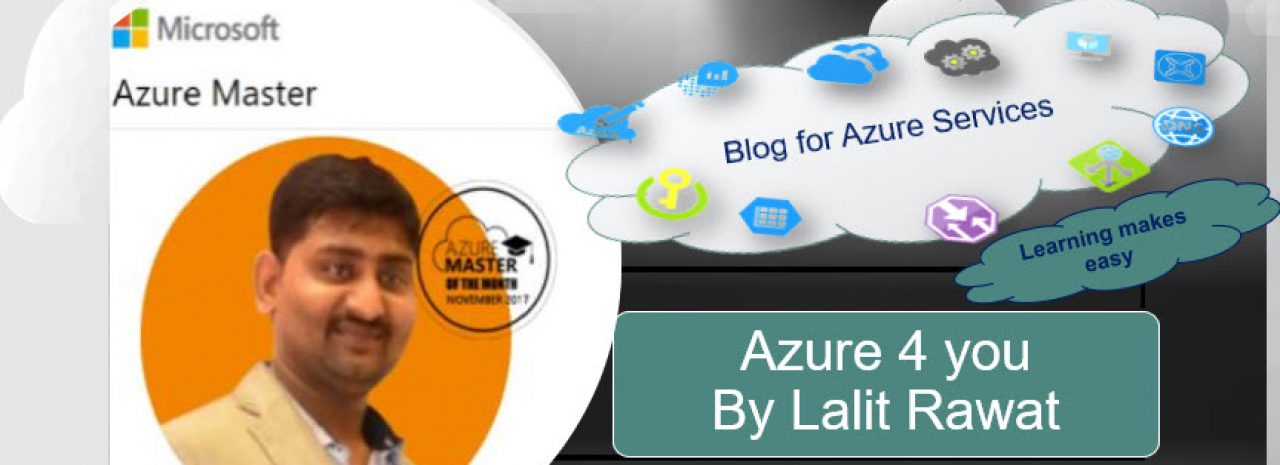
Pingback: Connect to you On-premises Network From Azure: Site to Site VPN (ARM) – RCloud
I have found very informative. Thanks for making this blog & it’s making me easy to learn Azure.
LikeLike