How to Create Storage account
1: Sign in to the Azure portal.
2: On the Hub menu Click on search then search storage ->select Storage -> Storage account.

3: Enter a name of your storage account as per your organization standard Name.
4: Specify the deployment model to be used: Resource Manager or Classic.
Resource Manager is the recommended deployment model .
5: Select the type of storage account: General purpose or Blob storage.
“If General purpose was selected, then specify the performance tier: Standard or Premium. The default is Standard.”
6: Select the replication option for the storage account: LRS, GRS, RA-GRS, or ZRS. The default is RA-GRS. For more details on Azure Storage replication.
Note: Pleas follow my blog to understand the storage and LRS, GRS, RA-GRS, or ZRS. https://atomic-temporary-125423578.wpcomstaging.com/2017/06/21/azure-storage-account-overview-easy-to-understand/
7: Please Select the subscription in which you want to create the new storage account.
8: Specify a new resource group or select an existing resource group. For more information on resource groups
9: Select the geographic location for your storage account: Ex- East US, Central US, West US etc.
10: Click Create to create the storage account.
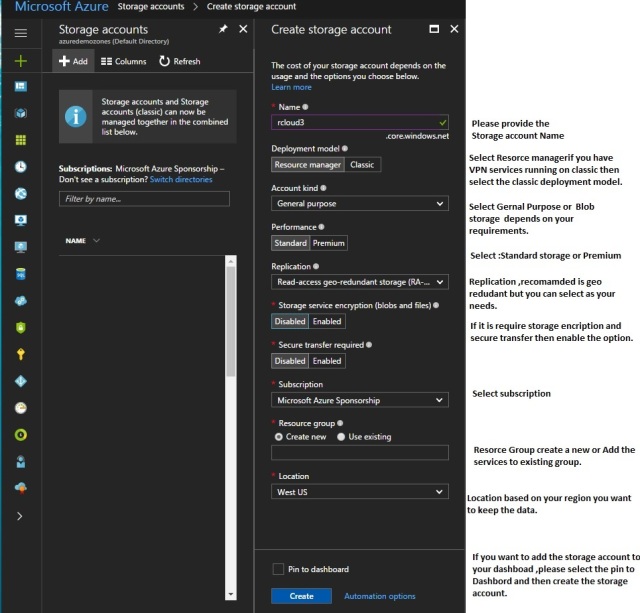
11: Select to pin to Dashboard if you want your services would be shown to Azure dashboard after creating .
Storage account endpoints:
Azure account Endpoint are useful for the accessing the blob services,Table Services,Queue services & File services to access the data , Share the Data etc.
YourStorageAccountName = Storage account Name provided by you while creating the storage Account and it will follow the naming convention as per Storage services blew.
Blob service: http://YourStorageAccountName.blob.core.windows.net
Table service: http://YourStorageAccountName.core.windows.net
Queue service: http://YourStorageAccountName.queue.core.windows.net
File service: http://YourStorageAccountName.file.core.windows.net
Manage your storage account
Once the We have created the storage account the please look it the Storage account settings in Details below
Overview: It will show all the storage accounts and there usage etc details.
It will show your all the Storage account types like : Blob storage, Tables storage, File storage and Queue storage. While clicking on those storage you can access these sub storage .
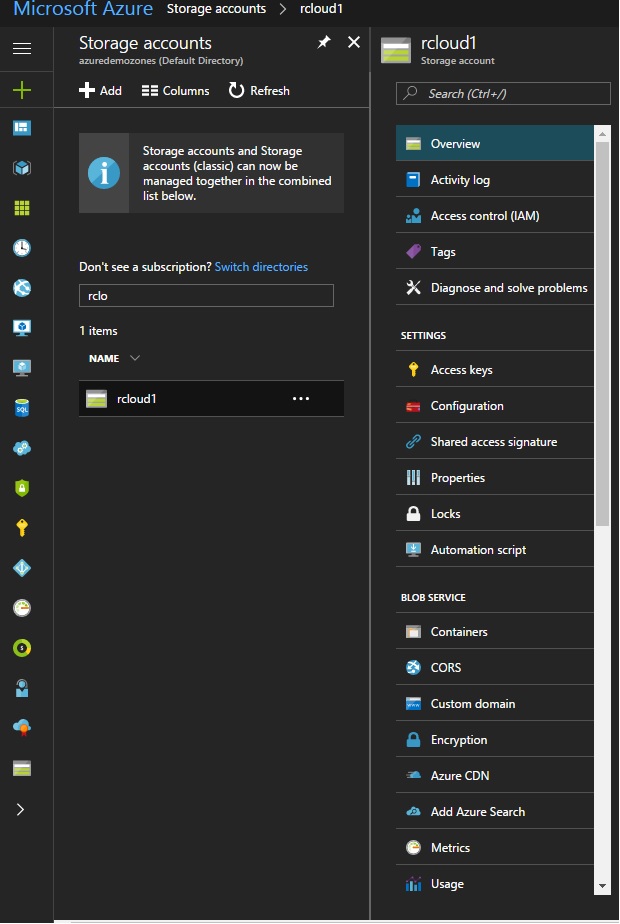
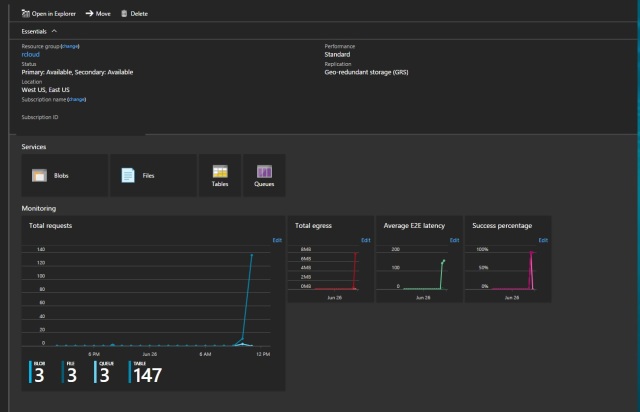
Activities Logs: Activities logs are the just like a events logs of your services or It will show complete activity logs on your storage account.
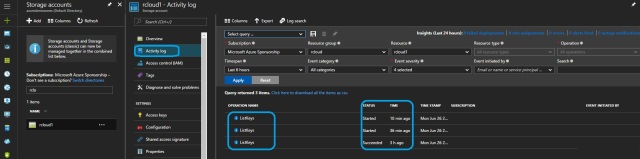
Access Control (IAM) : It is Role based access authentication for storage accounts , If you want some from you team to manage the storage accounts or you want to restricts the access to other department that you can add that user in IAM and limited the access to particular user.

Tags: Tags are name/value pairs that enable you to categorize resources and view consolidated billing by applying the same tag to multiple resources and resource groups.
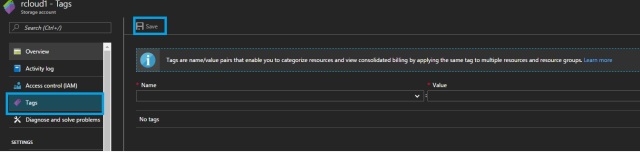
Diagnose and Solve Problem: It is MS azure Knowledgebase solution , It is collection of common scenarios solution where we can go through the solution and try to fix the issue Common Scenario are below and more you can find in azure portal.
- I can’t delete my storage account
- Move Data to, from, or within Azure Storage
- Need help with Import/Export
- My VM/Disk is slow My storage service is slow

Access Keys:- Use access keys to authenticate your applications when making requests to this Azure storage account. Store your access keys securely – for example, using Azure Key Vault – and don’t share them. We recommend regenerating your access keys regularly. You can found two access keys so that you can maintain connections using one key while regenerating the other.
Access key are used to access the Azure storage account and it components : File storage, Blob Storage etc.
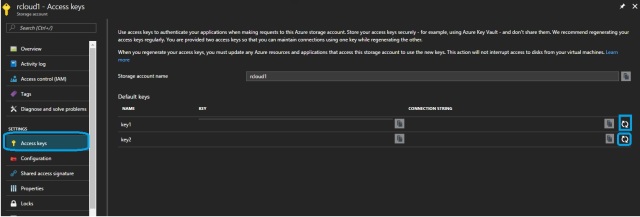
Configuration : The cost of your storage account depends on the usage and the options you choose below.
If we want to change the configuration then we can change while selecting the below option .
Performance : We can chooses Standard and Premium storage accounts basses on the organization needs.
Secure Transfer: IF you wan to transfer data or files securely then please enable this option.
Replication : You can change the Replication option like LRS,ZRS,GRS,RA-GRS
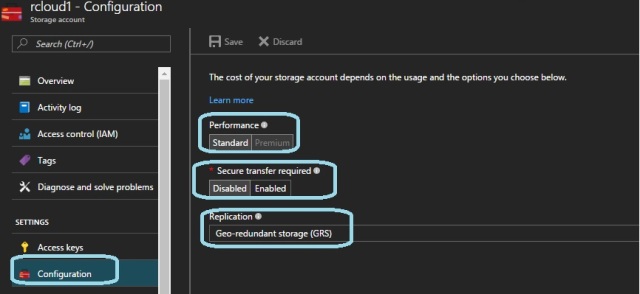
shared access signature : A shared access signature (SAS) is a URI that grants restricted access rights to Azure Storage resources. You can provide a shared access signature to clients who should not be trusted with your storage account key but whom you wish to delegate access to certain storage account resources. By distributing a shared access signature URI to these clients, you grant them access to a resource for a specified period of time
Note: Basically it is used for the development work and if you want to share some Development data or API work to client with restricted access please try this.

Properties : Storage account properties is basically show what is configuration you have choose while creation of storage account : like: location, Name , Resource ID etc.
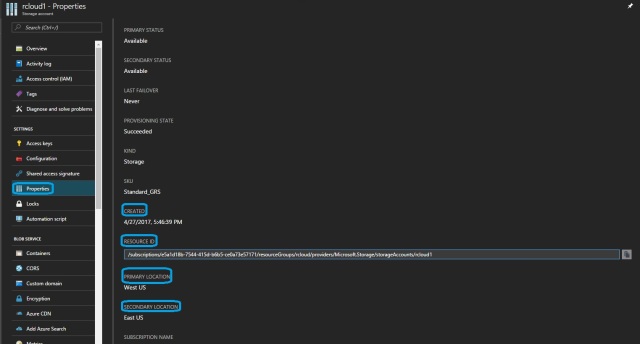
Automation Script: Automate deploying resources with Azure Resource Manager templates in a single, coordinated operation. Define resources and configurable input parameters and deploy with script or code
“If you want to create the Create the storage account using JASON then u can try this option.”
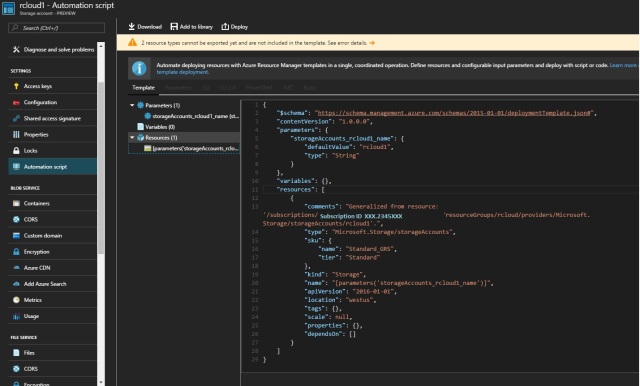
For Blobs, File, Tables and queue storage properties and configuration will add in next Blog.

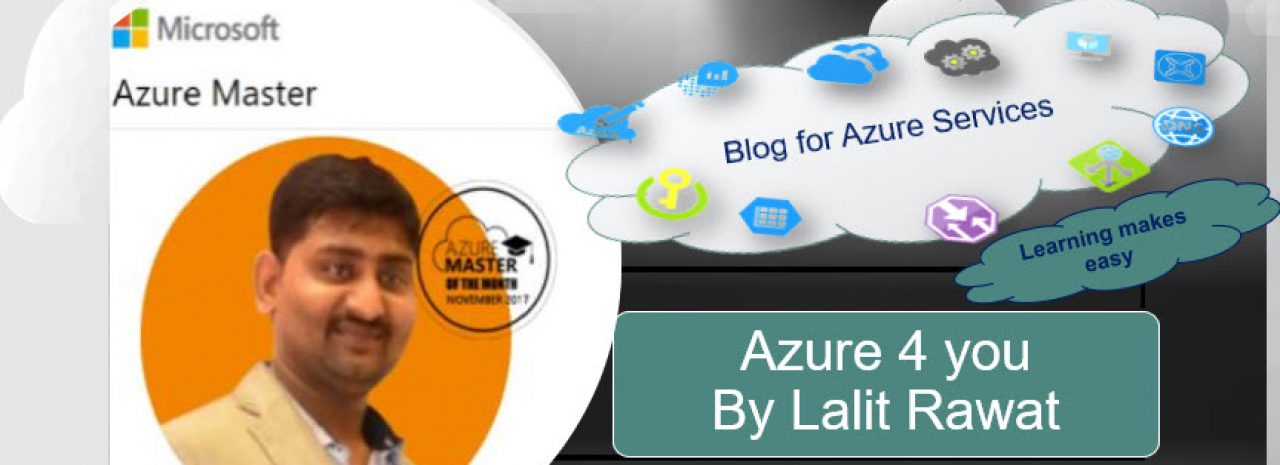
Good evening sir !
Create one azure subscription total how many storage accounts it will be contain.
LikeLiked by 1 person
Storage accounts per subscription default is 200 and u can add up to 250 storage account.
There is storage account Data disk .
Max number of blob containers, blobs, file shares, tables, queues, entities, or messages per storage account Only limit is the 500 TB storage account capacity.
LikeLike
Thank u sir nice explanation . I am learning lot from his blog.
LikeLike
Pingback: Azure Interview Q & A-part1 – RCloud
Hi This is sai kiran
on-premises or sql server data moved to azure storage which type storage account we will choose..
LikeLiked by 1 person
If you are moving the SQL server to azure than u will require file server storage and if you are migrating to Azure SQL then u need to have table storage . Generally table storage are used to stored the structured NoSQL data.
LikeLike
Pingback: Storage Account GSv2 Configuration – RCloud